

('10.4.18)

[補足(2012.1.3)]MacBook Pro 8.3と4.1へのOneiric 11.10などのインストールについて
1.rEFItのアップデート
rEFItがver.0.14にアップデートしています。非常にシンプルに0.14をインストールするだけでアップデートされます。
2.11.10では不明なパーティションが意図せずに出来てしまったり、トリプルブートは難しいようで、デュアルブートが安全です。
今回我が家の環境でMacBook Pro 8.3 17インチとMBP4.1 17インチ(Core 2 Duo/2.4 GHz )、沖縄の友人の環境でMBP4.1 17インチにインストールをして、どうもOneiric 11.10ではトリプルブートはなかなか難しい、という事が分かりました。
沖縄の友人の方は、結局rEFItによるMacとOneiric 11.10のデュアルブートで安全にインストールして稼働しております。
以下に問題と思われる点についてメモしておきます。いずれ何らかのバグフィックスなどがなされるとは思いますが、12.04を待たねばならないかも知れませんので、あくまで現段階でのご報告と言うことでご理解ください。
(1)インストーラの問題?
64bit版のインストーラにはどうやらバグがあるらしく、沖縄ではパーティション設定の部分でインストールが止まってしまいました。
(2)1.0MBの不明なパーティション
どうにかこうにかMacとデュアルブートでインストールしたときの、11.10のパーティションには1.0MBの不明なパーティションが切られていました。
下記は沖縄の友人のMacでディスクユーティリティのコマンドを実行したときの表示結果です。
3番目のパーティションがそれで、これが今回の騒ぎの主犯のようです。
$ diskutil list
/dev/disk0
#: TYPE NAME SIZE IDENTIFIER
0: GUID_partition_scheme *250.1 GB disk0
1: Microsoft Basic Data EFI 209.7 MB disk0s1 →EFI起動パーティション
2: Apple_HFS Mac 170.5 GB disk0s2 →Mac OS
3: 21686148-6449-6E6F-744E-65656445 1.0 MB disk0s3 →不明なパーティション
4: Microsoft Basic Data 73.0 GB disk0s4 →Ubuntu Studio 11.10
また、以下は同じHDDをUbuntuのディスクユーティリティで見た様子です。
「BIOS起動パーティション」というのが1.0MBの不明なパーティションの正体で、どうやら11.10ではこれを切ってしまうために、Windowsが5番目のマスターブートレコード・パーティションになってしまい、起動できなくなるようです。
また最後の6.4GBの「未使用領域」は、Ubuntuがスワップパーティションを作ってしまったので、あとからそれを削除したときに出来たものです。
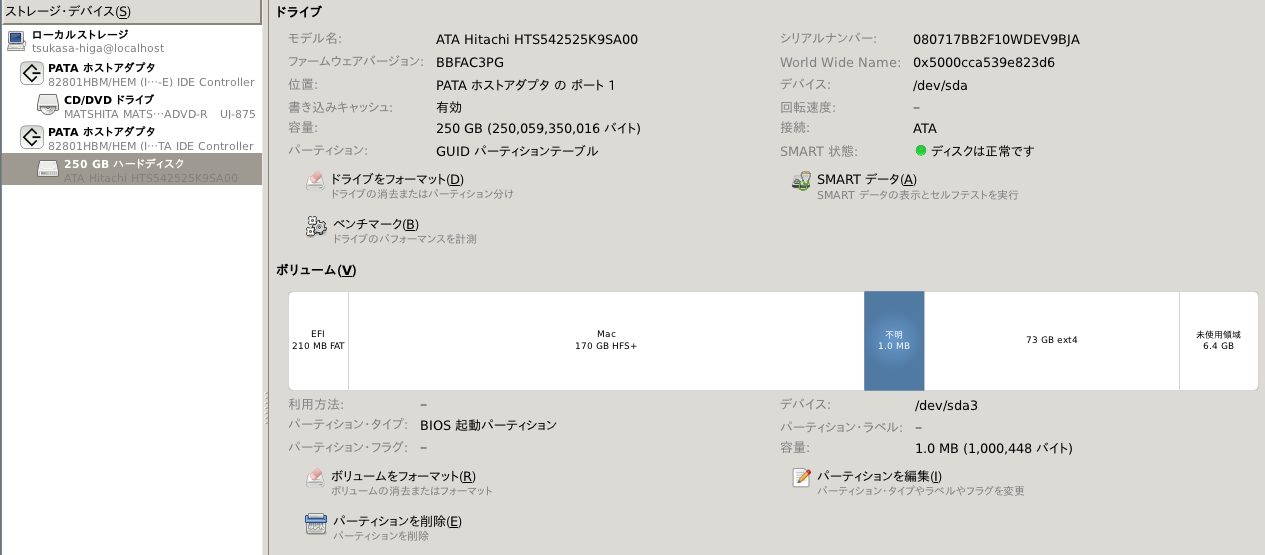
これが今回だけのバグなのか、それともデュアル以外は想定しないよ、という事になってしまうのか、12.04LTSを待つしか方法がなさそうで、当分はデュアルを基本とした方が良さそうです。
(3)Macから再インストールを数えれば計11回していますが、Macは環境移行アシスタントがあってまだ楽ですが、Windowsの環境再構築は誠にもって大仕事でから別マシンに外出しするか、仮にトリプルで頑張るとしても、まずは全体が落ち着いてから最後の最後にやることをお薦めします。
(4)またどんなディスクユーティリティでも、単にパーティションを「消去」するだけなら、元データはほぼそのまま残っています。Mac/rEFItベースならば、Macのディスクユーティリティで少なくともゼロを1回書き込む「ゼロ消去」で、データを消去してください。
でないと突然幽霊が復活したりして、いやな目にあいます。
●このページも文字化けしていたので、Googleのキャッシュから復元しました。文字サイズを始め書式が不一致などお見苦しい点がありますが、スピード優先でやっておりますのでご理解いただけるとありがたいです。 (くたばれ!ジャストシステム!)
![]() Mac OS X Snow Leopard
Mac OS X Snow Leopard  Linux/UbuntuStudio 9.10/64bit
Linux/UbuntuStudio 9.10/64bit  Windows7 64bit `
Windows7 64bit `
●使用機器 MacBook Pro (MBP) 4.1 Intel Core 2 Duo/Processor Speed 2.4 GHz
●主要参考サイト
最近 Ubuntu 9.10 の関係か、参考サイトが増加しています。本稿は2010年1月時点でのリサーチを踏まえていますので、最新情報は別途検索してください。
【トリプルブート関係】
(1)MBP4.1へのUbuntu 9.04導入サポート情報 https://help.ubuntu.com/community/MacBookPro4-1/Jaunty
(2)ちょっと古いが、パーティションの考え方とか中身の詰まったサイト http://wiki.onmac.net/index.php/Triple_Boot_via_BootCamp
(3)Mac miniでWindows・Linuxとのトリプルブート環境を作る(1)~(5)
(一番分かりやすく整理された日本語サイトです。環境作りはまずこれ読むよろし。Ubuntu 8.10 64bit)
http://ja.verbmode.net/2008/11/14/triple_boot_macmini_1
http://ja.verbmode.net/2008/11/14/triple_boot_macmini_2
http://ja.verbmode.net/2008/11/16/triple_boot_macmini_3
http://ja.verbmode.net/2008/11/16/triple_boot_macmini_4
http://ja.verbmode.net/2008/11/16/triple_boot_macmini_5
(4)MBPの各バージョンへのUbuntu導入サポート情報 https://help.ubuntu.com/community/MacBookPro
【Ubuntu音楽再生関係】
(5) 朝日館三日記
(6) uta blog
◆内容 (各章にジャンプします。)
1.Intel Macと各OSのパーティション(理論編)
2.Intel Macと各OSのパーティション(実技編)
3.Mac OSの設定
4.Windows7のインストール
5.Ubuntu Studio 9.10 64bitのインストール
6.スワップファイルの作成
◆関連ページ
音楽再生専用機のためのUbuntu Studioカスタマイズ法 ubuntu Studio 10.04
音楽再生専用機のためのUbuntu Studioカスタマイズ法 ubuntu Studio 9.10
このページはMacBook pro 4.1でのトリプルブート環境構築に関する部分をまとめています。音楽再生用のカスタマイズについては上記ページをご覧ください。
なお、本ページの内容は多数の典拠に基づくものの、推測や経験的な結果に基づく部分もあり、実行は各自の判断と責任で行ってください。
1.Intel Macと各OSのパーティション(理論編)
主に参考サイト(2)
Intel MacはEFI(起動用の拡張ファームウェア)で起動するユニークなコンピュータでそれを利用して異なるOSをインストール出来るが、使用するパーティション作成ツール、パーティション構成、インストール順序などに緻密な準備と注意が必要になる。
すみません、必要な用語についてはグーグル先生などにお尋ねあれ。
●各OSと適合するパーティションについて
(1)Intel MacはGPTパーティション(EFIの一部)を使う。
(2)WindowsはEFIは使わず、BIOS起動でパーティションはMBR(マスターブートレコード)というオールドファッションである。
(Windows Vista/7の 64bitはEFIサポートとのこと。)
(3)この両方を使うにはGPT/MBRのハイブリッドが必要になる。Boot Campはこの両方を扱える。
(4)LinuxはGPTとMBRの両方を使えるが、パーティションツールに問題がある。
●パーティション作成ソフトウェアは何が使えるか?
(1)Linuxの「GNU parted」のようなGPTベースのパーティションツールはMBRを消してしまう。またMBRベースのパーティションソフトはGPTを編集できない。
(2)LinuxのパーティションソフトはSwapパーティションを作ろうとする。
その場合Windowsは最後のパーティションではなくなってしまうし、5番目のパーティションができてしまう。
(3)Boot Campは基本的にトリプルブートを扱えない。
(4)結論として、Macのディスクユーティリティ以外にGPT/MBR両立のパーティションシステムドライブを作れるツールが見あたらない。よってBoot Campは使わない。
【注】 「Mac OS X 10.5 Leopard UNIX的システム構築」(アスキー) によればLinuxの中でもFedoraはBoot Campに適合してインストール~起動できるそうです。(p272)
しかし大部分のLinuxはやはりBootCampには対応できず、rEFItを必要とします。
●パーティション数の制限
(1)Windowsは
・最後のパーティションに位置しなければならず、
・Cドライブにインストールしなければならない。
(2)MBRは「4つ」のプライマリパーティションしかサポートしていない。
(3)GPTは拡張パーティションをサポートしていない。
(4)Macの場合、最初のプライマリパーティションとして「EFIシステムパーティション」を必要とする。
よって残りの3つを各OSに充てねばならず、LinuxのSwapパーティションをもうける余地がない。
(→必要ならば代わりにSwapファイルを「後で」作成して対応する。)
●パーティション構成の結論
(1)最初にMac OSのDisk Utilityで以下の順でGPTパーティションを作成する。(EFI+Mac OS)
(2)Mac OSのDisk Utilityなら32GBの制限なしに作成できるので、Windows用パーティションは当初FAT32(Microsoft Basic Data)で作成する。
その後のインストール時にはNTFSでフォーマットし直す必要がある
(3)Linux用パーティションは当初HFS+で作成し、その後のインストール時にext4などでフォーマットする。
●4つのプライマリ・パーティション構成(rEFItではこの順序が必須!) ①~③はインストール順序
(注)rEFItを使う場合は、この構成が必須、ということで、全体をUbuntuのGUBでブートするなどのやり方は他にもあります。
#1 EFI(GPT bootloader partition) ①
#2 Mac OS X (HFS+) ①
#3 Ubuntu Studio 64bit (当初HFS+)→③インストール時に「ext3」または「ext4」などに変更
←Swapパーティションはメモリ4GB以上であれば経験的になしでも良好に動作しているので、作成せずにインストールする。必要ならSwapファイルを後に作成
#4 WindowsV 64bit (当初FAT32)→②NTFSに変更してWindows 7 64bitをインストール
 ●起動用ソフトウェアの選択 rEFIt
●起動用ソフトウェアの選択 rEFIt
 (1)グラフィカルな起動メニューで、各パーティションの起動を同期できるMac OS X用ソフトウェア「rEFIt」(レフィット)を3つのOSの起動ツールとして使用する。
(1)グラフィカルな起動メニューで、各パーティションの起動を同期できるMac OS X用ソフトウェア「rEFIt」(レフィット)を3つのOSの起動ツールとして使用する。
(2)【重要】Ubuntuの起動にはGRUBローダーを使用するが、そのインストール場所は必ず手動でUbuntuのパーティションを選ぶこと。(後述)
(3)Windows Vista 64bitはBoot Campからインストールをせず、直接インストールDVDで起動してインストールを行う。
(その後、Boot CampドライバをWindowsにインストールする。)
●インストール先ドライブの選択
外付けHDDなどにインストールするのは可能ですが、いろいろと手順が必要で、むつかしい問題もあるようで、内蔵HDDにインストールしておくのが無難なようです。
【参考】
https://forums.ubuntulinux.jp/viewtopic.php?id=6472
https://wiki.ubuntulinux.jp/UbuntuTips/UsbInstall/InstalltoUSBStorage
3つのOSがあってもホストOSはMacであることを忘れないように。まずはMacがHFS+(拡張ジャーナル)フォーマットでインストール済みという段階で、パーティションを切りましょう。
これは「3.Mac OSのインストール」で、我が家のMacBook Pro4.1での200GBを3分割する例を以下に示します。
上の【4つのプライマリ・パーティション構成】を見ると
disk1(/dev/sda1) → EFI
disk2(/dev/sda2) → Mac OS X →60GB
disk3(/dev/sda3) → Linux/Ubuntu →38GB
disk4 (/dev/sda4) → Windows →100GB
という分割構成になっているので、我が家の場合 矢印以降の通りMac OS Xを60GB、UbuntuStudioを38GB、Windowsを100GBとします。
●Macのターミナル(端末)からコマンドを打つ
慣れると呪文は凄く便利なのですが、初めてでは抵抗あると思います。仮に上手くいかなくいても再度インストールすれば良いだけの話、と考えて、ま、どぞ。
sudo diskutil resizeVolume [disk identifier] [disk size] [partition type] ["Partition label"] [partition size] [partition type] ["Partition label"] [partition size]
というのが今回のコマンドの基本形です。sudoはスーパー管理者権限で実行の意味。
これだけではイメージが湧かないので、。これを上に当てはめると、
sudo diskutil resizeVolume disk0s2 60G "HFS+" "Linux" 38G "MS-DOS FAT32" "Windows" 100G
(後から入れるLinuxがSwap パーティションを勝手に切ったり、問題になる可能性が大きいので、できるだけ隙間なくキチキチの数字でないといけない。)
これをコピペしてターミナル画面に貼り付けて実行します。パスワードを要求されて打ち込んでも端末画面には表示されないのですが、これが当然のことなので驚かないこと。早い、安い、旨い!
●Macのディスクユーティリティでパーティションを切る
これは参考サイト(3)が実に手際よくまとめてくださっています。ということでエコにこちらに飛んでくださいませ。
なお、Mac OS 10.6 Snow Leopardのインストール時に「ディスク・ユーティリティ」で3分割を作っておくと、スピーディーに実行できます。」
(参考イメージ)Mac OS ディスク・ユーティリティ画面
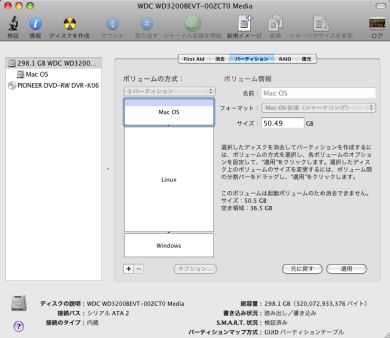
http://ja.verbmode.net/2008/11/14/triple_boot_macmini_2 参考サイト(3)より拝借しました。「おおかゆか」さん、ありがとうございます。<(_ _)>
3.Mac OSの設定
●Snow Leopardインストール後の64bitカーネル確認・設定
(1)「アクティビティモニター」を開くと64ビットでアプリが起動しているのを確認できる。
(2)現在の起動ディスクで 64 ビットカーネル起動を選択する場合は、「ターミナル」で次のコマンドを打ち込む。
sudo systemsetup -setkernelbootarchitecture x86_64
(注)現在の起動ディスクで 32 ビットカーネルを選択するには、「ターミナル」で次のコマンドを使う。
sudo systemsetup -setkernelbootarchitecture i386
(注)この設定は /Library/Preferences/SystemConfiguration/com.apple.Boot.plist
ファイルに保存されており、この起動ディスクから起動するたびに有効になる。
http://support.apple.com/kb/HT3773?viewlocale=ja_JP
(3)「システムプロファイラ」で「▼Software」をクリックして「64bit Kernel and Extentions」がYesになっていることを確認する。
●Macのターミナルでパーティションを作成・確認
(1)ディスクユーティリティのコマンドでディスクの状況を表示する。
diskutil list
(2)ターミナルから結果が表示される
/dev/disk0
#: TYPE NAME IZE IDENTIFIER
0: GUID_partition_scheme *200.0 GB disk0
1: EFI 209.7 MB disk0s1
2: Apple_HFS Macintosh HD 199.7 GB disk0s2
(3)ターミナルからパーティション作成のコマンドを打ち込む
sudo diskutil resizeVolume disk0s2 60G "HFS+" "Linux"
38G "MS-DOS FAT32" "Windows" 100G
(後から入れるLinuxがSwap パーティションを勝手に切ったり、問題になる可能性が大きいので、できるだけ隙間なくキチキチの数字でないといけない。)
(4)実行結果が表示される。
Finished partitioning on disk0s2 Macintosh HD
/dev/disk0
#: TYPE NAME SIZE IDENTIFIER
0: GUID_partition_scheme *200.0 GB disk0
1: EFI 209.7 MB disk0s1
2: Apple_HFS Macintosh HD 59.9 GB disk0s2
3: Apple_HFS Linux 37.9 GB disk0s3
4: Microsoft Basic Data WINDOWS 101.8 GB disk0s4
(注)FAT32のこと
●rEFItのインストール
もっと後でrEFItをインストールするやり方もあるが、Windowsのインストール時にはバージョンによっては何回も再起動がある。そこで下手をするとやり直しという場合もあるので、この段階でrEFItをインストールしておく。そうするとWindowsもHDDとCD(DVD)のどちらかを選ぶことが出来る。
(1)ダウンロード こちらからrEFIt 0.13「Mac disk image」をダウンロードする。
(2)インストール マウントされるフォルダ内の「rEFIt.mkpg」をダブルクリック
注意点ですが、rEFItはインストールしてもすぐ有効になりません。一度Option/Altキーを押してMac OSで再起動してから後、初めて機能します。何かあればこのことを思い出して、一度Mac OSで再起動するのを試してください。くれぐれもMac OSがホストOSであることを忘れないように。
Ubuntuが第4プライマリ・パーティションを取ってしまわないように、先にWindowsをインストールします。
ここではXP 32bit環境からVista 64bitをCドライブにカスタムインストールする流れを示します。
●Windows7 64bitをインストール
(1)Macで起動して、インストールDVDを入れて、再起動。
(2)ドーンと鳴ったら起動画面でインストールDVD を選択する。rEFItをインストール済みでrEFIt画面が表示されればそこでWindows7
64bitのDVDを選択する。
(3)「Press any key….」CD/DVDから起動するためにどれでもいいからキーをたたく。アップグレード・インストールの場合これを忘れるとXPが起動するので、やり直し。
(4)下にバーグラフが出て、「Windows is loading files」と表示されインストールが始まる。
(5)言語、キーボード選択はデフォルトの日本語でOK。次の画面で「今すぐインストール」をクリックして続行。
(6)「インストールの種類」画面では「アップグレード」と「カスタム」の二つの囲みがある。下の方にアップグレードできない旨の文章があるが、無視して「カスタム」をダブルクリック。 →インストール開始。
(7)「インストールの場所」画面。
一番下の「ディスク0 パーティション4(上記例では94.8GB)プライマリ」を選択。
フォーマットスル。(CドライブはMicrosoft Basic DataつまりFAT32になっているのでNTFSにフォーマットしてからインストールする。)
(8)再起動して開始するrEFItのOS選択画面で、Windows7のHDDを選択して起動する。「….」が何回も点滅したりしてもとにかく待つ。
(9)インストールの最終処理
(10)インストールの最終処理画面でユーザー名、パスワードを設定。→起動。
(11)起動したらインストールDVDをとりだす。次にSnow LeopardのをインストールしたDVDを入れて Boot Camp 3.1などの設定をする。以下、ドライバ類のインストールが終われば再起動して完了。
アホみたいな話だが、MacBook ProへのWindowsインストール直後は「ディスク取り出しキー」が機能しないので、DVDを取り出せない。安いもので良いからドライバ不要な有線マウスの用意をお薦めする。
5.Ubuntu Studio 9.10 64bitのインストール
Ubuntuと違い、コマンドライン的なインストールだが、基本的な内容は同じだ。
(写真は9.10のを使用していますが、10.04も基本的に代わりはありません。)
(1)ダウンロード→isoファイルをDVDに焼く
こちらから「64-bit PC (AMD64) alternate install DVD」を選択してisoファイルをダウンロードしてください。
isoディスクイメージを焼くバーナーソフトは多数あるので、各自選んでください。僕は「BurnAware Free」というのを使っていますが、選択は適当で結構です。
(2)インストール
●インストール画面ではマウスは使えません。←→などキーボードで入力してください。
●特にパーティションとGRUBブートローダーのインストールの箇所は必殺のポイントです。熟読!
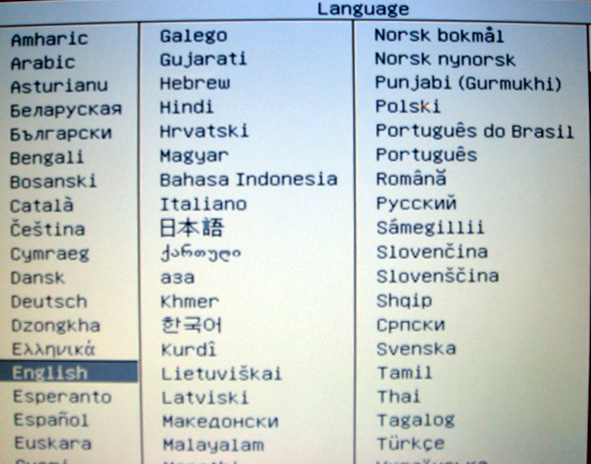 言語は日本語を選択
言語は日本語を選択
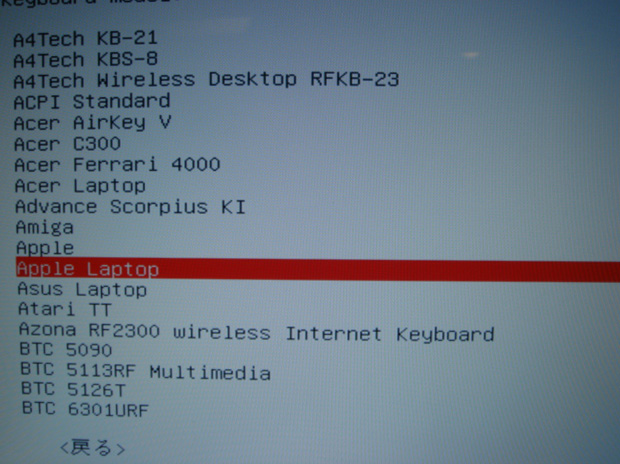 Keyboard Model Selectionは「Apple Laptop」を選択
Keyboard Model Selectionは「Apple Laptop」を選択
 Origin of Keyboardは「Japan」
Origin of Keyboardは「Japan」
 Keyboard Layoutは「Japan」
Keyboard Layoutは「Japan」
 CD-ROMチェック
CD-ROMチェック
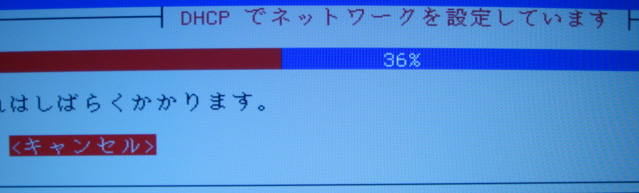 ネットワーク設定
ネットワーク設定
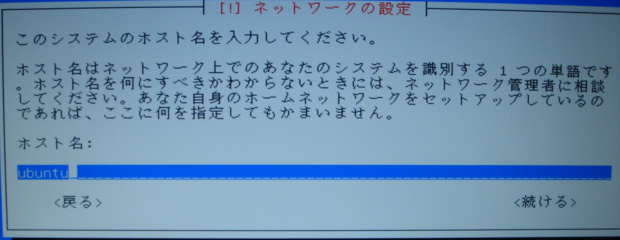 ホストネームの入力
ホストネームの入力
 時刻の設定
時刻の設定
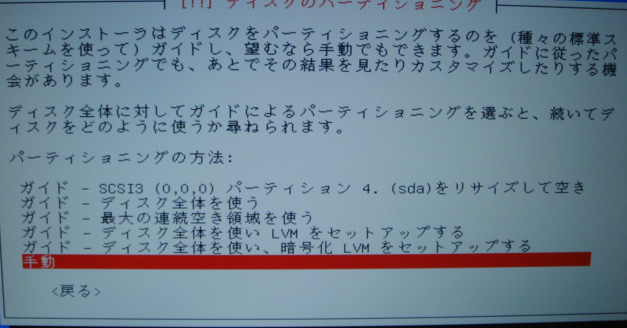 パーティション設定は「手動」を選択して行う。
パーティション設定は「手動」を選択して行う。
「最大の連続空き領域を使う」にすると、スワップパーティションが勝手に切られてしまい、Windowsが起動できなくなるので、注意。
 3.のHFS+(Mac拡張ジャーナリング)でフォーマットされたパーティションを選択
3.のHFS+(Mac拡張ジャーナリング)でフォーマットされたパーティションを選択
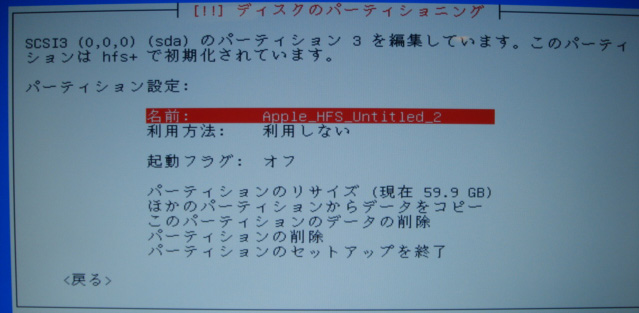 パーティション設定を順次入力する
パーティション設定を順次入力する
 パーティション名は各自で選択 I
パーティション名は各自で選択 I
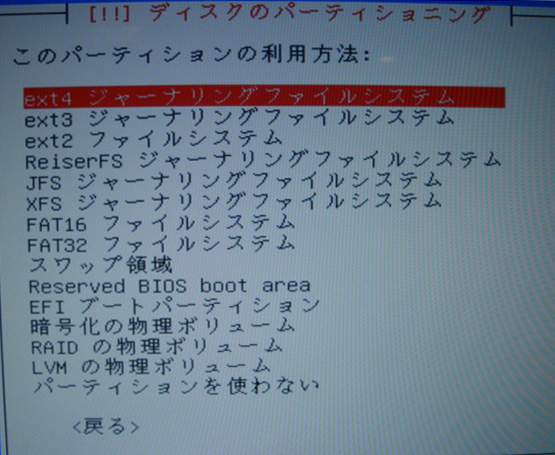 利用法はext4ファイルシステムを選択
利用法はext4ファイルシステムを選択
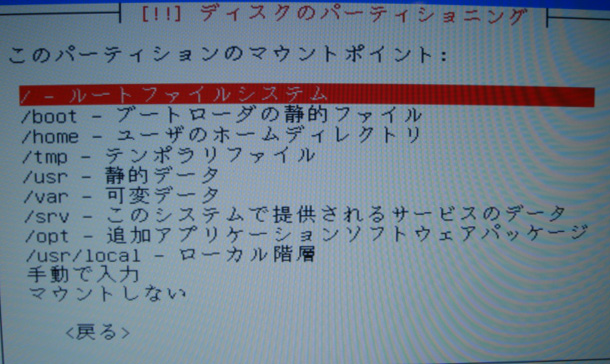 マウントポイントは「/(ルート)」を選択
マウントポイントは「/(ルート)」を選択
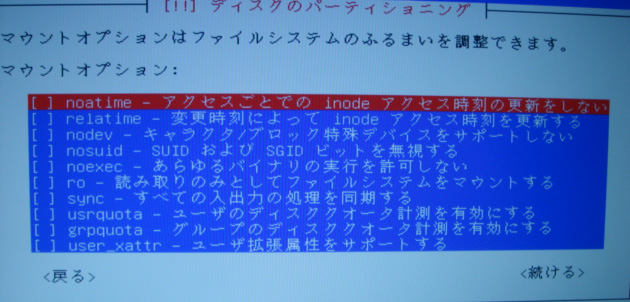 マウントオプションはデフォルト
マウントオプションはデフォルト
(にしておきましたが、正直よく分かりませんです。)
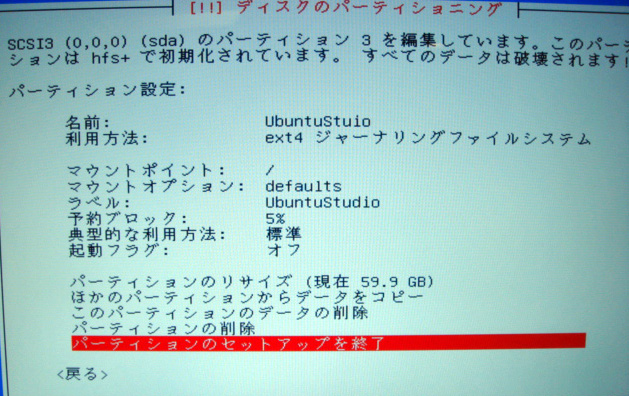 パーティションのセットアップ終了
パーティションのセットアップ終了
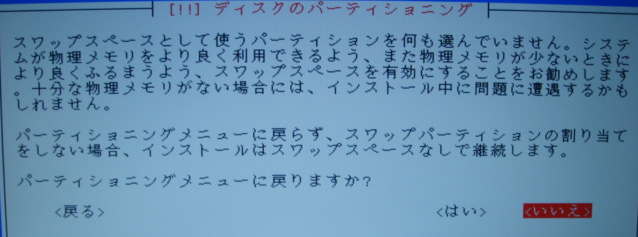 スワップパーティションがないと警告されるが、そのままなしで継続
スワップパーティションがないと警告されるが、そのままなしで継続
必要な場合は後でスワップ・ファイルを作成する。こちらを参照
 ベースシステムのインストール
ベースシステムのインストール
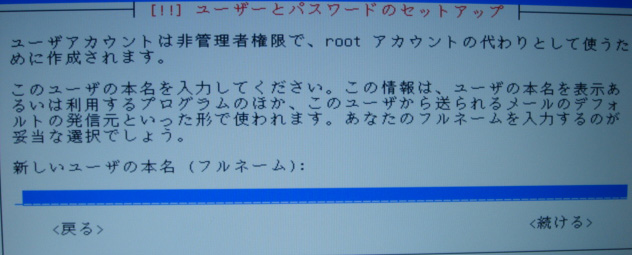 ユーザーとパスワードのセットアップ
ユーザーとパスワードのセットアップ
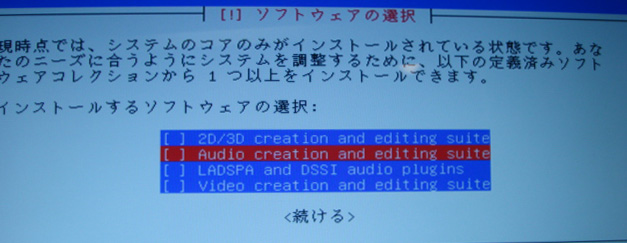 ソフトウェアの選択
ソフトウェアの選択
スペースキーを使って「Audio creation and editing suite」 を選択すると「Ubuntu studio audio」など多くのモジュールがインストールされてしまうので、筆者はここではインストールしていない。つまり素のままのUbuntu
Studioをインストールしている。
(注)この点は標準的なUbuntu Studioインストールは異なります。
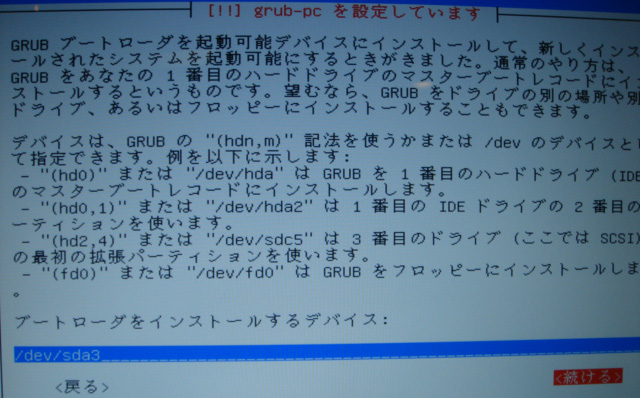 GRUBブートローダーの設定 「/dev/sda3」
GRUBブートローダーの設定 「/dev/sda3」
絶対に間違えないこと。間違えたら粛々と自己反省して再インストール 。
 インストールの完了
インストールの完了
●Ubuntu 対応のためのMacBook Pro 4.1の基本的な設定変更
このままではタッチパッドで2本指添え+クリック=右クリックができないなどの問題があるので、MBP4.1用に環境設定の変更をしておく。
(1)Nvidiaグラフィックカード・ドライバの有効化
システム→システム管理→ハードウェアドライバから推奨されるNVidiaグラフィックドライバを有効化する。
(2)キーボード
①バックライトは現状ではデフォルトで機能しない。いろいろ改善の試みもあるようだが、電流消費が増えるし、必要性は低いと思われるので特に対応しない事にする。
②レイアウトがインストール当初は「不明」担っているので、Appleから「MacBook Pro(Intl)」を選択する。
③レイアウトの「オプション」からCapsLockキーの挙動を選択。(capitalization & Shft key "stops")
④「変更をシステム全体に適用」
(3)タッチパッド
デフォルトでは高感度すぎるので「タッチパッドのタブで叩いて左クリックする」のチェックを外す。
「二本指でスクロール」にチェックを入れると、二本指で右クリックも可能になる。
(4)日本語環境の構築
音楽再生用としてはデフォルトで日本語には不自由しないので、「言語環境のサポート」は特にインストールしなくて良い。
以下、iBUsなど日本語環境の設定については省略。
●音楽再生専用機に不要なアプリケーションの削除
これは各自の使い方で勉強しながら判断のこと。
●Ubuntu 64bitからUbuntu Studio 9.10 64bitへの変更アップデート
さて、64bitとはいえこのままだとリアルタイムカーネルはインストールされておらず、やはり音楽専用機としては物足りない。どうやってこれをUbuntu
Studioに化けさせるか?
UbuntuとUbuntu Studioとは基本的には同じとはいえ、起動画面、デスクトップ、メニュー項目などに明らかな違いがある。だからUbuntuのままで音楽に不要なアプリを削除すると、次のアップデートですぐ削除したはずのものが帰って来るというアホな羽目になる。
だから基本的にUbuntu Studioと名の付くパッケージで必要なものを、まずはインストールしてStudio化する必要がある。いずれにしてもUbuntu
Studio 9.10 64bitのDVDは要求されるので、事前に作成しておくこと。
◇このアップグレードの一般的な説明としては、「Ubuntu Studio Upgrade from Ubuntu」がある。ただこれはオーディオ専用というわけではなくビデオも含み、またコマンドでバサッとやって便利そうなのだけれども、特に削除の場合確認が必要な場合もあるかも。
◇「オーディオ」の内容については「UbuntuStudioAudio」がある。
6.スワップファイルの設定
今後のアップグレードなどでスワップパーティションが作られてしまわないように、その代替として物理メモリが不足する場合の仮想メモリに充てるための「スワップファイル」を先に作っておく。
これはもうこちらを読んでその通りにやってくださいと言うことしかないと思います。(下図を拝借しました。ありがとうございます。)
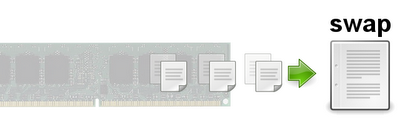
そのサイズについては「作成するswap領域は、物理メモリが2GB以上ある場合には物理メモリと同じ容量で作成し、2GB以下の場合は物理メモリの2倍程度の容量を作成しておくとよいでしょう。 」との事です。Macbook pro4.1ではシステム管理>システムモニタで3.7GB程度メモリが認識されていたので、今回は3.5GB=3,584MB作成することにしました。
【参考】
●Ubuntu 9.10 desktop 64bitのインストール
(1)ダウンロード
こちらから64bitを選択してisoファイルをダウンロードしてください。
「Begin Download」の下の「Alternative download options, including Ubuntu installer for Windows」をクリックすれば64bitなどの選択画面が表示されます。
(2)isoファイルをDVDに焼く
isoディスクイメージを焼くバーナーソフトは多数あるので、各自選んでください。僕は「BurnAware Free」というのを使っていますが、選択は適当です。
(3)インストール
いよいよインストール。グラフィカルで分かりやすいものにこちらがあります。おそらくデジカメで画面を撮られたものと思われる労作で、通常のインストールは勿論これでOKです。
が、トリプルブートにする場合は、このうちの6(ステップ4)と8(ステップ6)についてはこのとおりにしてはいけません。赤い矢印の部分です。(上記サイトより図面を拝借しました。ありがとうございます。)
(4)パーティションの選択(ステップ4)
これについては参考文献(3)のhttp://ja.verbmode.net/2008/11/16/triple_boot_macmini_4を熟読してください。
上記の赤い矢印の通り「手動」を選択すると下記のような画面が出て、画面中「デバイス」の「/dev/sda3」を選択して「パーティションの編集」をクリックすると右下の画面が出ます。
(上記サイトより8.10の図面を拝借しました。ありがとうございます。)
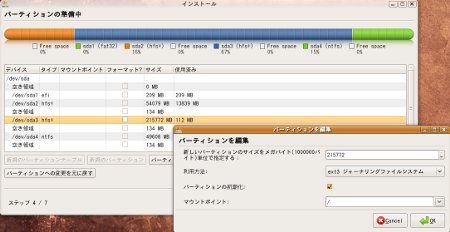 上記サイトにある説明は間然するところ無く要を得た素晴らしいものです。 要は
上記サイトにある説明は間然するところ無く要を得た素晴らしいものです。 要は
・3つめのパーティションである「/dev/sda3」を選択する。
・利用方法は「ext4」を選択する。(9.10からファイルシステムが変更されている。)
・「パーティションの初期化」にチェックを入れる。
・マウントポイントは「/」(ルート)を選択する。
・各パーティションの前後にある小さな未割り当て領域は無視する。
のがポイントです。
続行すると「パーティショニングメニューに戻りますか?」という警告画面が出ます。
「十分な物理メモリがない場合は、インストール中に問題に遭遇するかも知れません。スワップパーティションの割り当てをしない場合、インストールはスワップスペースなしで継続します。」という内容で、実はこの部分がUbuntu Studioに欠けている機能なのだ!
当然「進む」で継続すべし。
(5)ブートローダーの設定(ステップ6)
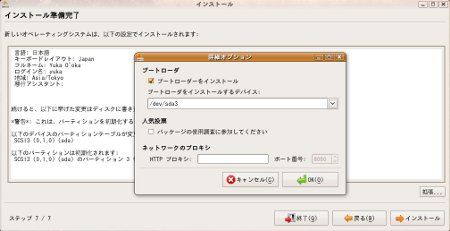 「インストールの準備完了」画面で「インストール」をクリックする前に、そのすぐ上の「拡張」を必ずクリックすること!これを忘れると泣きを見ます。
「インストールの準備完了」画面で「インストール」をクリックする前に、そのすぐ上の「拡張」を必ずクリックすること!これを忘れると泣きを見ます。
出てきた「詳細オプション」画面では
・「ブートローダーをインストール」にチェックを入れる。
・インストール先デバイスに「/dev/sda3」を選択する。
つまりはGRUB起動ローダーがWindowsなどのMBR(マスターブートレコード)に飛び込んでこれを改変するのを防ぐために、UbuntuがインストールされるパーティションにGRUB起動ローダーをインストールするわけです。
(6)rEFIで3つのOSが起動されることを確認する。
各OSごとに複数回試すこと。
もし上手くいかない場合は、参考文献(3)のhttp://ja.verbmode.net/2008/11/16/triple_boot_macmini_5を参考に、rEFItの起動画面のハードディスクアイコンを選択して、各パーティションの起動の同期を取ること。ただしrEFItが「同期している」とOKしても起動できない形になっているケースもあるので、その時はMacのディスクユーティリティに戻り、一からから切り直す。トホホ。
了