

PCオーディオでは、構成が複雑であったり、PC側でいろいろと設定をしていく必要があります。結構お尋ねがあるのと、誤解もあったりするようなので、僕なりにまとめてみました。とりあえずの取り組みの一つとしてご覧いただければと思います。
再生ソフトはいろいろあり、僕自身は'07.9現在、かなり高価ですが音質的に素晴らしい
Steinberg の Cubase Studio4
を使っています。
ここではフリーソフトの中でも音質的に非常に良く、操作性も高かった"SoundPlayer
Lilith"をまず取り上げ、その後CubaseLEを取り上げます。また全体に見やすいように若干ですが模様替えしました。('08.5.18)
![]()
●ご注意
上記日付をご覧いただくと分かりますように、このページは過去時点の記述です。最新情報で改訂していくのが理想的ですが、現実がどんどん変化していく中で、それを逐一反映するのは現実的には不可能な状況です。最新は「オーディオ音楽日記」あるいは「ON爺の独り言」でフォローしていただくようにお願いします。特にWindows
XPからVista/7へは音声アーキテクチャーやCPU割り当て・優先度の方式が根本的に変わっているので当然に見直しあり、とご理解ください。('09.12.3)
現時点ではいささか古かったりするのですが、原点としてまた利用者の多いFireface400関連でもあり、残しておきます。('12.1.15)
下記のリンクで各タイトルにジャンプします。
◆PCオーディオの様々な形と考え方
基本的な考え方
◆我が家のPCオーディオ機器構成【参考】】
具体的に
◆USB入力のあるDACを使う~PCとLilithの設定
CEC DA53やPS Audio など、USB1.1入力付きDACをLilithで鳴らします。
◆デジタル・インターフェースの構成と役割、機器選定の考え方、ASIOについて
サウンドカードとも呼ばれるデジタルインターフェースやASIOを理解しましょう。
◆M-Audio FireWire Audiophile
を使う場合の設定例~Lilith、ASIO、M-Audio
Firewireの安価なインターフェースでASIOのサウンドを聞きましょう。
◆RME Fireface 400
の設定~Lilithを使う場合
本格的な業務用機器で迫真のサウンドに取りかかりましょう。
◆CubaseLEの設定と簡単なOSチューニング~RME
Fireface 400 を使う場合
ライトバージョンですが業務用ソフトを使い、WindowsXPもチューニングして、さらなる高音質を追求しましょう。
PCオーディオと言っても、圧縮ファイルを主に再生したり、HDD(ハードディスク)に取り込んで再生したり、ネットワーク上でデータをやりとりしたり、実際にはいろんなやり方があります。
ここでは以下のことを基本として考えていきます。
1.高音質の音楽再生追求 → 圧縮ではなく非圧縮、あるいは高次フォーマットの音楽再生
2.CDのストリーミング再生を基本とする。
→ 実際にオーディオシステムで聞いてみると、HDD取り込み(リッピング)をすると、どうしてもおとなしめの音質になる傾向があるように思います。直接ドライブでCDを再生する方が鮮度感の高い音がすると感じますし、また手持ちのCDをいちいち取り込むのも面倒なので、直接ドライブでCDを再生するの(ストリーミング再生)を基本とします。(注1)
ただし今後の状況でダウンロードファイルのHDD再生など方式は変わりうると思いますし、その辺の柔軟性がPCオーディオの持ち味でしょう。
PCオーディオでは、プロの世界でも何故デジタル領域で音が違うのか、実はきっちりとした説明がなされていません。だからといって、何も分からないわけではなく、経験値をふまえて日々取り組まれているわけです。PC的に音が良いという理由を説明していきたいという気持ちはよく分かりますが、勉強しながら冷静に全体を見ていく必要があると思います。
3.再生ソフトの選択やPC環境の重要性
→ ウインドウズ・メディア・プレーヤーではエネルギーはあっても精細な音は出ません。Real
Playerは広がりなどの面でマシですが、まだまだ。有料ですが、業務用ソフトも視野に入れると、ぐんとクオリティが上がります。
では再生ソフトの能力を活かすにはどういうPC環境の設定が必要か、これはプロの世界で膨大な経験値が蓄積されており、ここでは結論だけ述べますが音質を左右する非常に大切な問題だと考えます。
(1)音楽専用PCがベスト!
(2)Windowsはクリーンインストールがベスト!他には再生ソフトやドライバなど、音楽再生に必要なもの以外は何もインストールしない。
(3)インターネットには接続しないスタンドアローンがベスト!最低限音楽を聴くときには、接続を無効にする。
(4)アンチウイルスソフトはインストールしないのがベスト!最低限、音楽を聴くときは無効にする。
4.プロの世界の実態をふまえる。ASIOやCoreAudioを勉強しよう!
→ 録音・DTMの世界では、業務用機器としてのPC活用が当たり前で、確固たる実績や経験値が積み重ねられています。そしてASIOやCore
Audioなどという高度なサウンドドライバ規格が採用され、それを前提にデータのやりとりをしています。われわれ「聞き専」のオーディオファンはもっとこの世界のことを勉強すべきです。例えばiPodを録音に使おうなどとは誰も思わないでしょう?
5.手持ちのオーディオ機器を出来るだけ活用したい。
→ 例えばDAC等はやはりオーディオ用の良い機器はいい音がします。CDトラポだって良いクロックを搭載していたら、それを活用したいというのは当たり前のことです。
より見やすくはこちらのPDFファイルをご覧ください。
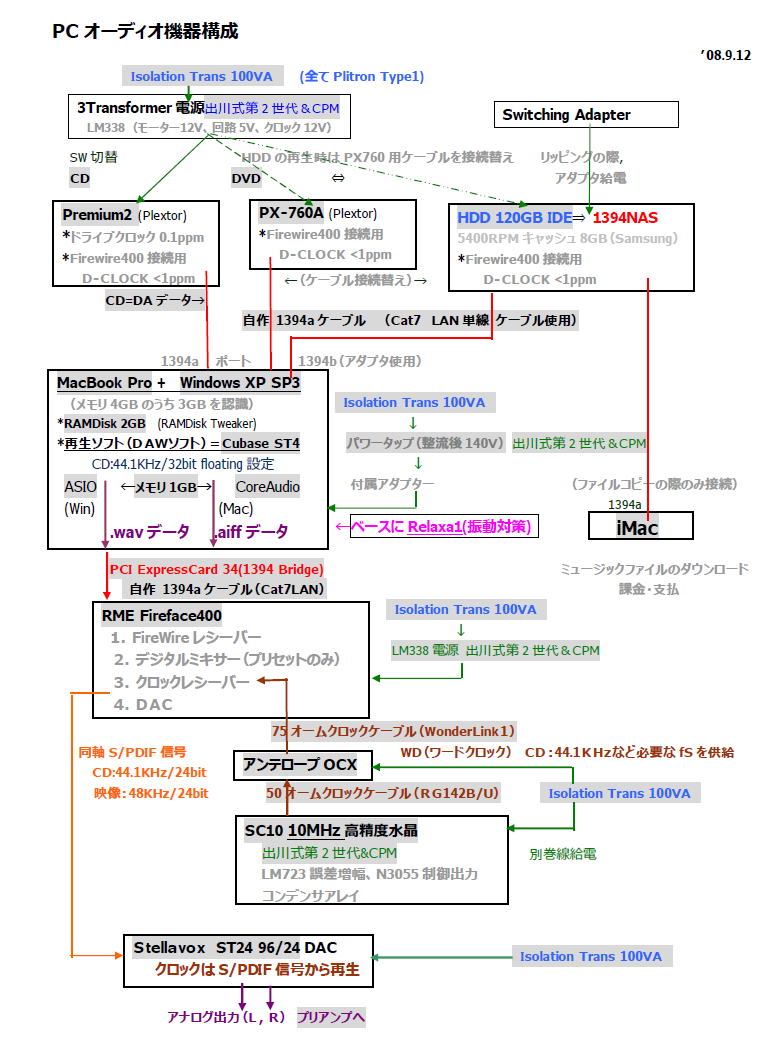
◆USB入力のあるDACを使う~PCとLilithの設定
下記はWindows機での設定です。Macでの設定については、こちらをどうぞ。
CECのDA53など、USB1.1の入力端子の場合は、PCから最大48KHz/16ビットの信号が流れますので、特にドライバやPC側の設定などは必要ありません。特別な設定を必要としないという点では、シンプルにPCオーディオを楽しみたい人向き・エントリー向きだと思います。
USB2.0以上になると、それは下記のオーディオインターフェースと同様の機能や設定が必要になるケースがあり、ドライバのインストールも必要になります。詳しくは製品のマニュアルと、下記「デジタル・インターフェースの活用例」を参照してください。
1.PCの設定
特別な設定は必要ないと言っても、1点だけはWindowsの設定が必要です。コントロールパネルから下記を開きます。
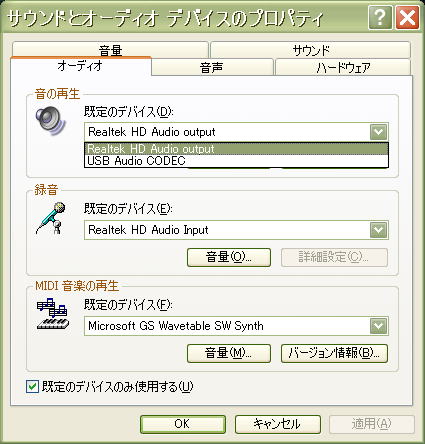
USB付きDACを接続してから、このプロパティを開くと、「USB Audio
Codec」という今までなかった項目が表示されるので、これを選択します。これでPCの音声は全てUSB付きDACから出力されます。
(注)Windowsの起動音などサウンドもスピーカーから出るのは困る、という場合は「サウンド設定」を「サウンドなし」にします。
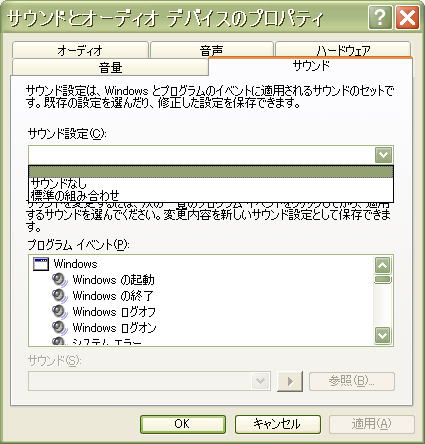
2.Lilithの設定
(1)出力デバイスの選択
下記の通り、出力デバイスを選択します。
USB機器を接続すると右上の空白部分には「USB Audio Codec」が表示されるので、それを選択します。

(「Direct SoundのVoice管理を有効」は特に選択する必要はありません。)
(2)操作キー設定
キー操作で演奏をコントロールするため、下記の例のように使いたいキーを下の「変更」ボタンを押して「ホットキー」&「アクティブ化」を選択します。これで、操作性は非常に高まります。
�i(注)Lilithが立ち上がっている間は、この割り当てられたキーを使った文章入力などはできません。
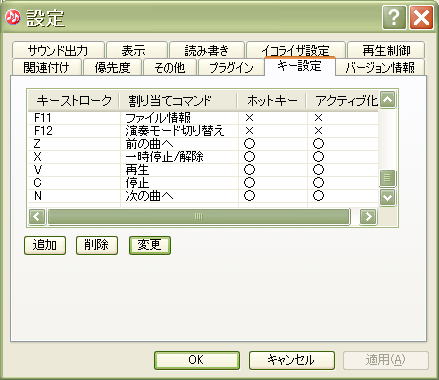
(3)オンラインアップデート
随時、アップデートされるので、そのときだけインターネット接続を有効にしてアップデートします。
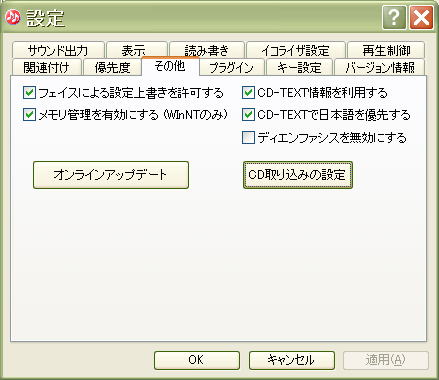
(4)ファイルの関連づけ
上記の設定にしておくと、ファイルの再生も出来ますし、DDEClientの関連づけで、CDを挿入したときにLilithも起動・読み込みするようになります。
関連づけや読み込みについては詳しくは下記とLilithのヘルプを参照してください。
(5)その他の操作
画面、ヘルプに基づき操作してください。
◆デジタル・インターフェースの構成と役割、機器選定の考え方、ASIOについて
サウンドカードとも呼ばれます。
ここでは手持ちの機器を活かすために、
1.手持ちのDACでDA変換する。(もちろんインターフェースのDACをつかうのもあり)
2.クロックとして同軸出力を持つCDトラポなどを活用する。もちろんクロックジェネレーター使用もあり。
という構成を取り上げます。
【デジタル・オーディオ・インターフェースの構成と役割】
| 同軸出力のある CDトラポなど |
|||||||
| (同期できるかどうかはデジタル・インターフェースの機能によります。)j | |||||||
| CDドライブ | |||||||
| 内蔵 ↓ |
↓クロック同期 | ||||||
| または外付けFirewire/USB | アナログ出力 | → | → | プリアンプ | |||
| PC / Mac | Firewire → (USB) |
デジタル・オーディオ・インターフェース | S/PDIF 同軸出力 → |
手持ちの DAC |
→ | ||
| ↑ | ↑ | ||||||
| ASIO CoreAudio | ワードクロック | ||||||
| ↑ | |||||||
| �N���b�N�E�W�F�l���[�^�[ | 電源強化 |
1.PCからの音楽データの受け皿
a.Firewire(400Mbps)という高速伝送でのデータの受け渡し USB2.0(480Mbps)もあります。
b.ASIOまたはCoreAudioという業務用のサウンドドライバ規格でストレートにデータをやりとり。
2.クロックを打ち込む。
(1)インターフェースの内蔵クロック( internal あるいは
master)を使う。
(2)同軸出力のあるCDトラポなどからのS/PDIF入力にクロックを外部同期させる。
(3)クロックジェネレーターからのワードクロック入力にクロックを外部同期させる。 (ワードクロック用のBNC端子が必要。)
3.ミキサー機能
デジタルミキサーとして、入力信号をどの出力から出すか、ルーティングする。ここでデジタルダウンミックスするとビット落ちして音質劣化が発生するため、内部のビット数が問題になります。
4.内蔵DACからプリアンプにアナログ出力
外部のDACを使わない場合。
【具体的な機器選定】
【1】M-AudioのFireWire
Audiophile というデジタル・インターフェースはコンパクトで安く人気のある製品です。ただ分かりにくいのは、これが6chのデジタル・ミキサーだという事です。
下に出てくる画面で、"SW1/2rtn"、"SW3/4rtn"、"spdifrtn"というのがその6chです。これはPCの中のプログラムでFirewireケーブルから出されてくる出力が、ソフト的には6chに当たる、と言う事で、rtnというのは「リターン」つまり入力をどの出力に出すかという事を選択するものです。
2chステレオのソースの場合は、1/2がその入力になります。それをアナログ1/2に出力せず、S/PDIFに出力するよう割り振れば、M-Audioの同軸出力からデジタル信号が出力されるので、手持ちのDACに接続してそこからプリアンプにつなげばいいわけです。
それと価格からして内蔵DACや内蔵クロックには、あまり期待できません。そういう意味では、手持ちのDACやCDトラポなどを活用する事により、音質アップが期待できます。
【ASIOについて(重要!)】
業務用機器で使われるサウンドドライバ規格にWindowsとMacOS9では、”ASIO”(アジオ)があります。(MacOS10ではCoreAudio)
これはOSのミキサーなど余計なところを通さず再生ソフトが直接インターフェース(サウンドカード)に出力していくためのものです。これを使えるときには、
1.音質向上につながる。
(注)CubaseST4→Fireface400を使ったときの出力の遅延=レイテンシ(MacBookProでのデータ例)
「ASIO Fireface」ドライバ 7.982nS
「ASIO Direct
Full Duplex Driver」使用 46.44mS
2.再生バッファサイズの調整が出来る。(内容はこちらとこちらなどで勉強してください。検索すると他にも。)
などのメリットがあるので、以下はASIOを使う設定にしています。
(注)以下はWindowsXPでの設定です。
【2】RMEのFireface400はばりばりの業務用機器で、そこそこのDACの音質、豊富な入出力、ワードクロック入力、内部40ビット、DACは最高192KHz/24ビットなどという魅力的なスペックが目白押しです。
しかもWindows、Mac両方に使えるところも魅力です。
◆M-Audio FireWire Audiophile
を使う場合の設定例~Lilith、ASIO、M-Audio
既に"SoundPlayer
Lilith"がインストールされている場合として進めます。
この機器はPCからのFirewireのバスパワーでも、同梱されている電源アダプタでも動作しますが、基本的にはアダプタの方が音が安定しています。1394ケーブルの6ピン6ピンで接続すると、自動的にバスパワーが供給されるので、その場合には間に6ピン4ピン変換アダプタをかますなりしてバスパワーをカットして、アダプタで供給してください。
1.M-Audio FireWire Audiophileのインストール
(1)「クイックスタートガイド」を良く読み、CD内の日本語マニュアルに目を通してください。
(2)Boot LoaderとFireWire
Audiophileの2段階のインストールを完了させます。
今回の製品のドライバはバージョンが古かったようで、インストール後に「問題発生。正しく昨日しない可能性があります。」のワーニングがツールバー上で出たので、メーカーサイトからアップデートして、完了しました。できれば、事前にアップデートファイルをダウンロードしておく方がベターかも。
2.Lilithの設定~ASIO対応
「サウンド出力」を下記の通り設定して、適用→OKします。
特に下の「出力ビット深度」はASIO使用の場合、64bit(float)にしてください。
「ASIO(Project9k)」というのは、ASIOドライバに接続するためのLilith用の「プラグイン」です。ASIOを使うときは必ず必要になります。
「再生バッファサイズ」などは、とりあえず最初はそのままにして、ヘルプや制作者のHPなどを見て勉強しながら触ってください。
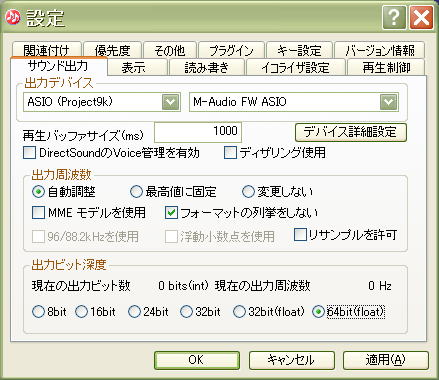
(参考)上記の「デバイス詳細設定」はとくに触る必要はありませんが、このようになっています。

3.M-Audio FireWire Audiophileの設定
コントロールパネルに”M-Audio FW
Audio”というステアリングのようなアイコンが出来ているので、それをクリックして「FireWireコントロールパネル」を起動します。
いろいろありますが、ここでは主要部分だけを取り上げるので、詳細はご自分で勉強してください。
(注意)以下の設定時にスピーカーから音を出すと、大きなノイズが出たりする可能性があるので、最初はヘッドフォンでモニターしながら確認してください。
(1)ハードウエア設定
"hardware"のタブをクリック。ここでS/PDIFの同軸入力にクロックを同期させる場合は"external"をクリックします。バッファサイズはデフォルトで256なので、とりあえずこれから始めましょう。
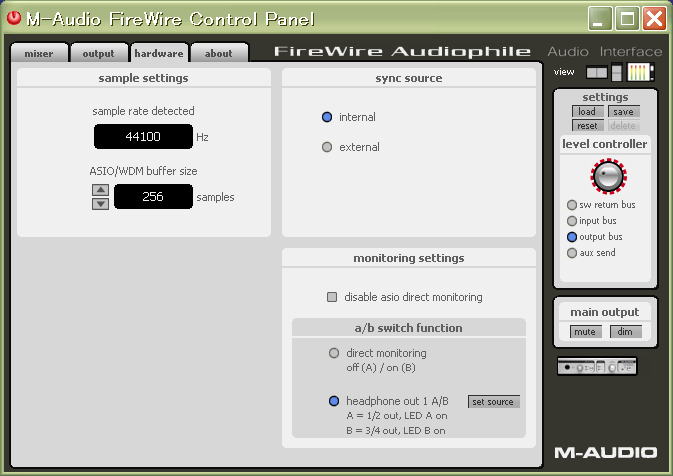
(2)ミキサー設定
いよいよ難題のミキサー設定です。
"mixer"タブをクリックすると、こうなっています。
【デフォルト画面】
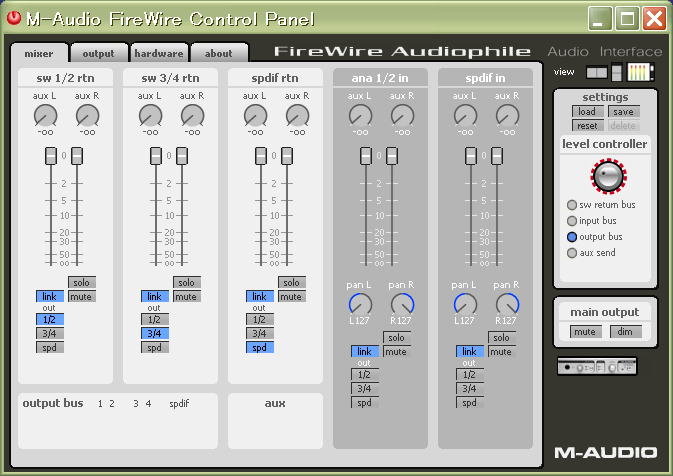
この水色の部分をクリックすれば消え、灰色の部分をクリックすると水色になって設定がアクティブになるので、各項目を下記の通り設定変更します。グリーンのラインはレベルメーターを示します。アナログ入力は使わないので、ミュートしています。
【設定後の画面】
メインのLR=1/2が下の"output
bus"ではS/PDIFから同軸出力されている事が、レベルメーターの表示で分かります。
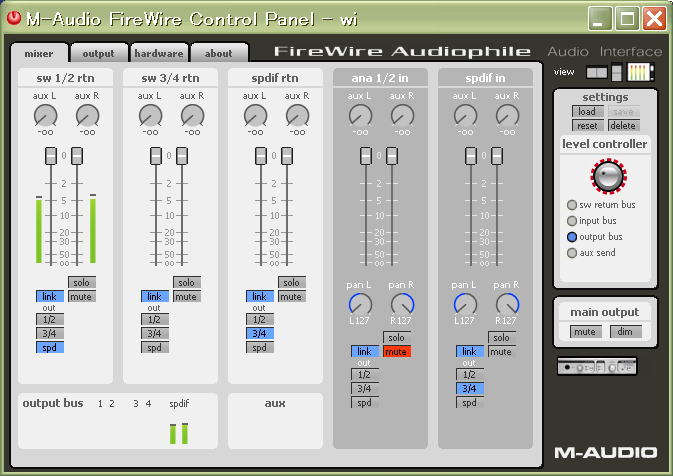
(3)出力設定
"output"タブはでは一番右の"phones"以外は触る必要なく、デフォルトのままでOKです。"phones"ではmonのボタンを"1/2"から"spd"に変更します。
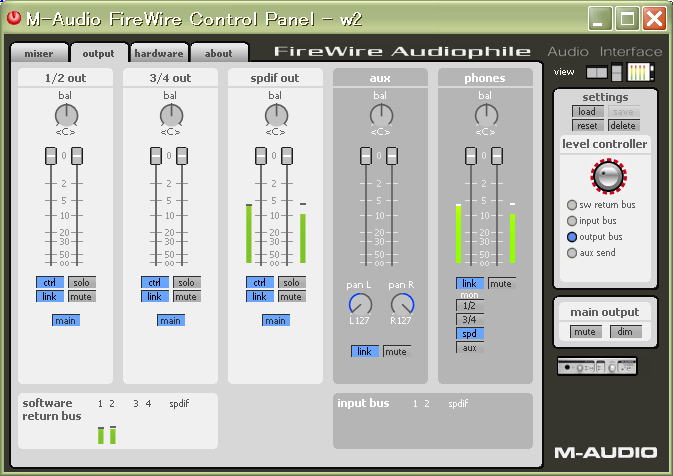
この状態でヘッドフォンを挿して、フロントパネルの"Source"スイッチを押すと、"A"で「PCからのCDの音」、"B"でS/PDIF同軸入力に接続している機器(例:CDトラポからのCDの音)の音を聞くことが出来ます。
■(注)ASIO4ALLについて
サウンドカードがFirewire AudiofileやFireface400のようにASIOドライバに対応していない場合に使いますが、此所では必要ありません。
(省略)
◆RME Fireface 400
の設定~Lilithを使う場合
1.ASIO4ALLは不要
2.RME Fireface400のインストール
(1)「セットアップガイド」を良く読み、日本語マニュアルに目を通してください。
(2)、メーカーサイトからのアップデートもお忘れなく。
3.Lilithの設定
上記M-Audioの場合と同様です。右側の「出力デバイス」に「ASIO Fireface」、下の「出力ビット深度」はASIO使用の場合、64bit(float)を選択してください。
4.Fireface400の設定
(1)Fireface Settingsでの設定
下記の専用ダイアログで設定します。
【基本画面】ここでは内蔵クロック入力を使って44.1KHzのシステムクロックに設定しています。
【Limit
Bandwidth=Firewireの帯域設定(重要!)】
Firewireの帯域をどれくらい使うかは、全体のパフォーマンス・音質に大きく影響します。必要な範囲に絞るのが賢明です。
●Fireface400のDACを使わず、同軸で外部DACに出力する場合は、「Analog+SPDIF」を選択します。
●Power
DVDなどで、Fireface400のDACから6chマルチ出力する場合は、「Analog」を選択します。
「Analog+SPDIF」のままにしておくと、6chがSPDIFの2chにダウンミックスされる事になるので、Fireface400の内部がビジーになります。そのため、クロックがとぎれたり、トラブルが生じますので、気をつけてください。
●「All Channels」は「聞き専」の場合は使う必要はありません。録音の場合に必要です。
(2)Total Mixでのルーティング

【ルーティングはプリセット選択で設定(重要!)】
これは個別に設定すると非常にややこしいのですが、結論だけ述べますと、プリセット選択で対応できます。
●Fireface400のDACを使わず、同軸で外部DACに出力する場合は、「Preset
6」を選択します。(上記画面)
上記の画面はこの例です。中段のAnalog Playback(再生ソフトからの出力を指す)で1・2chに再生されていて、それが下段のOutputで
Fireface400のDACのアナログ出力→AN1
AN2
Fireface400のヘッドフォン出力→PHL PHR
Fireface400のSPDIF出力→SPL SPR
から、それぞれ出力されているのが分かります。
●Power
DVDなどで、Fireface400のDACから6chマルチ出力する場合は、「Preset
2」を選択します。
◆CubaseLEの設定~RME Fireface 400 を使う場合
CubaseLEはバンドルソフトなのでハード機器と一緒に購入します。もともとが音源を取り込んで編集加工するソフトなので、再生専用に使うの場合でも最初にいろいろな設定が必要になります。しかし、それに十分見合うだけの音質が得られます!
【重要】Cubaseは本来内蔵のHDDやCDドライブのみ対象としますが、Firewire接続のドライブも認識します。USBドライブは認識されないので、ご注意ください。
1.デバイス設定
CubaseLEには3種類のASIOドライバーがあります。
●ハードウエア固有のASIOドライバ(Fireface400の場合「ASIO
Fireface」)
●「ASIO Direct Full Duplex
Driver」(ハードウエア固有のドライバがない場合OS経由で使用)
●「ASIO Multimedia Driver」(同上)
この場合、「ASIO
Fireface」が最優先です。他のドライバでも音は出ますが、音質と性能に違いがあります。
下記注を見ていただくと、どれだけ「ASIO
Fireface」が高速かお分かりいただけると思います。
(注)CubaseST4→Fireface400を使ったときの出力の遅延=レイテンシ(MacBookProでのデータ例)
「ASIO Fireface」ドライバ 7.982nS
「ASIO Direct Full Duplex Driver」使用 46.44mS
iTunesはASIOを使いませんから、ご愛敬ですが。(笑)
2.CD再生のための簡単セッティング
(1)新規プロジェクトを作成する
Cubaseでは何かの作業をする環境を「プロジェクト」と予備、」まず最初にこの設定が必要です。
" ファイル(File)" メニュー → " 新規プロジェクト(New Project)" → リストにある"空白(Empty)"
という項目が選択されていることを確認して、"OK"ボタンをクリック
(2)プロジェクトフォルダを置くディレクトリを指定
ダイアログが出てくるので、プロジェクトにかかわるすべてのファイルが格納される「プロジェクトフォルダ」を置く場所を指定します。
希望するディスクを指定し、"OK"ボタンをクリックする。通常はデフォルトのCドライブ。(RAMDiskを使用している場合は必ずBドライブへ)
(3)トラックの追加
"プロジェクト(Project)" メニュー → "トラックを追加(Add Track)"を選択 → サブメニューが現われるので"オーディオ(Audio)"
を選択

(4)オーディオトラックの設定
空のオーディオトラックがプロジェクトウィンドウに現われます。

オーディオトラックの左側にある"ステレオ/モノラル(Stereo /
Mono)"ボタンをクリック → ステレオに設定
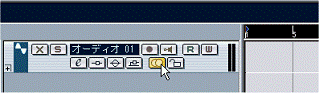
(この例ではボタンをクリックすると、ボタンが点灯して、「二重丸」が現われます。)
(5)CD再生
Cubaseの音源取り込み機能を使ってCDを再生します。
" プール" メニュー → "
オーディオCDの読み込み"
→ 再生ボタンを押す
(6)プロジェクトファイルの保存
終了するときにこのプロジェクトを保存するかどうかダイアログが出るので、適当な名称をつけて保存します。例:"CD
Playback"
(7)次回以降の再生
一度プロジェクトファイルの保存をすると、次回以降はそれを使ってすぐに再生できます。
" ファイル(File)" メニュー → "最近使用したプロジェクト "で
上記(6)で保存したプロジェクトファイルをクリック → 上記(5)でCD再生
3.OS(WindowsXP)の簡単チューニング
【Windows
XP時代の内容で、Vista/7から基本的な構造が変わっていますので当然に見直しあり、の世界です。】
詳しくはサイトで検索して勉強してください。(例えば分かりやすいところでこちら、DAW本格派ならばこちら)
ここではパフォーマンスの基本にかかわる最低限のことのみ記します。
(1)「サウンドなし」にする
大事なスピーカーから余計な音を出さないようにするため必要です。

(2)パフォーマンスを優先する
見た目=デザインよりも、PCの動き=パフォーマンスを優先します。見かけより音です。
(3)バックグラウンドサービスを優先する。【プロセッサスケジュールの最適化】 →Vista/7ではCPUスケジュール割り当ての方式が根本的に変わっています。見直しあり、です。
■一見Cubaseなどのプログラム優先にした方が良いように見えますが、プログラムだけでは再生は出来ません。
この場合、バックグラウンドには「ASIO」がいるわけで、この設定によりデータがよりスムースに流れます。
■RMEもこれを推奨していますが、Cubase(Steinberg)では特にシングルCPUのWindowsXPでASIOを使用する場合には必須という考え方です。
(4)スクリーンセーバーをなしにする。
もうディスプレイは殆ど液晶化されていて、焼き付き防止よりもデザインの一部になっているので、なしで支障なし。

(5)電源を「切らない」設定にする
使用中にHDDやシステムが停止したら話にならないし、第一事故が起こりやすくなります。
一定時間以上使用しないときはスリープしておけばOKです。
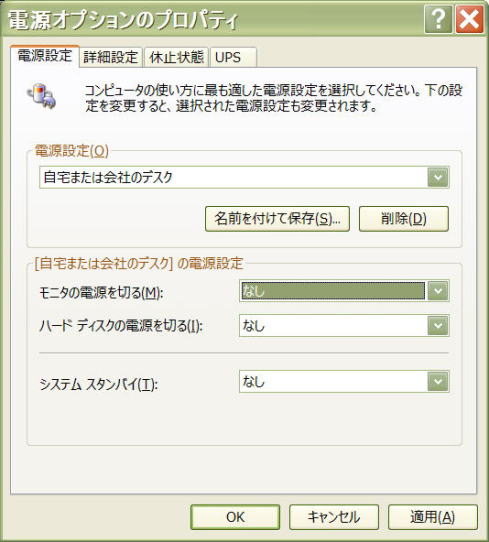
では良い音楽生活を!